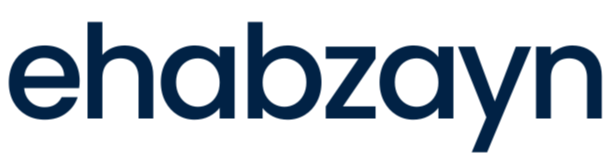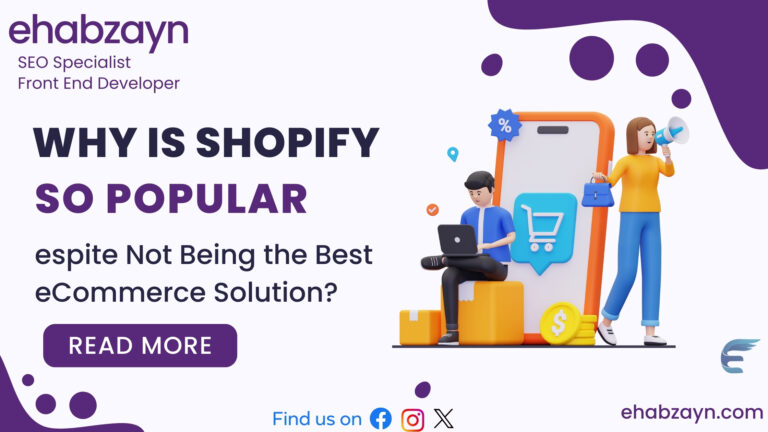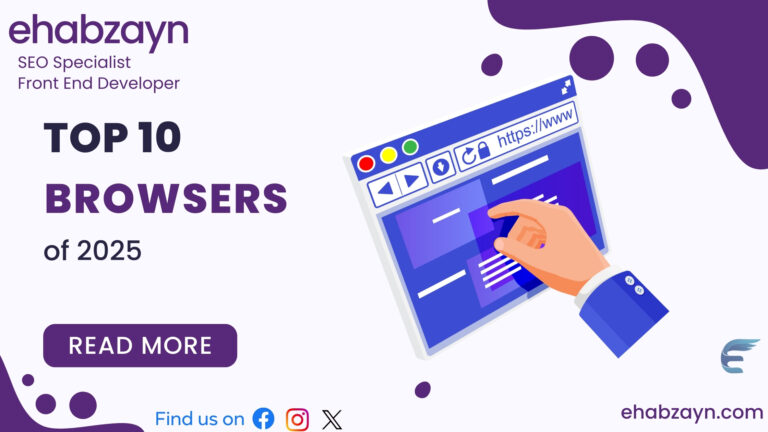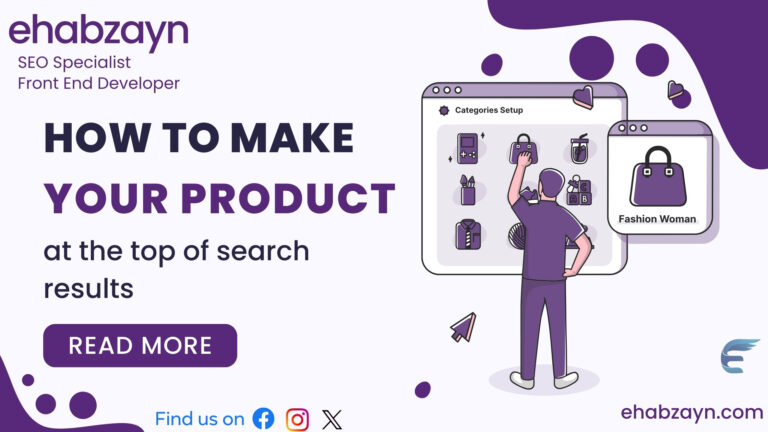5 Essential Add-ons for Blogger with Bootstrap or Other Libraries: A Step-by-Step Guide
5 Essential Add-ons for Blogger with Bootstrap or Other Libraries: A Step-by-Step Guide
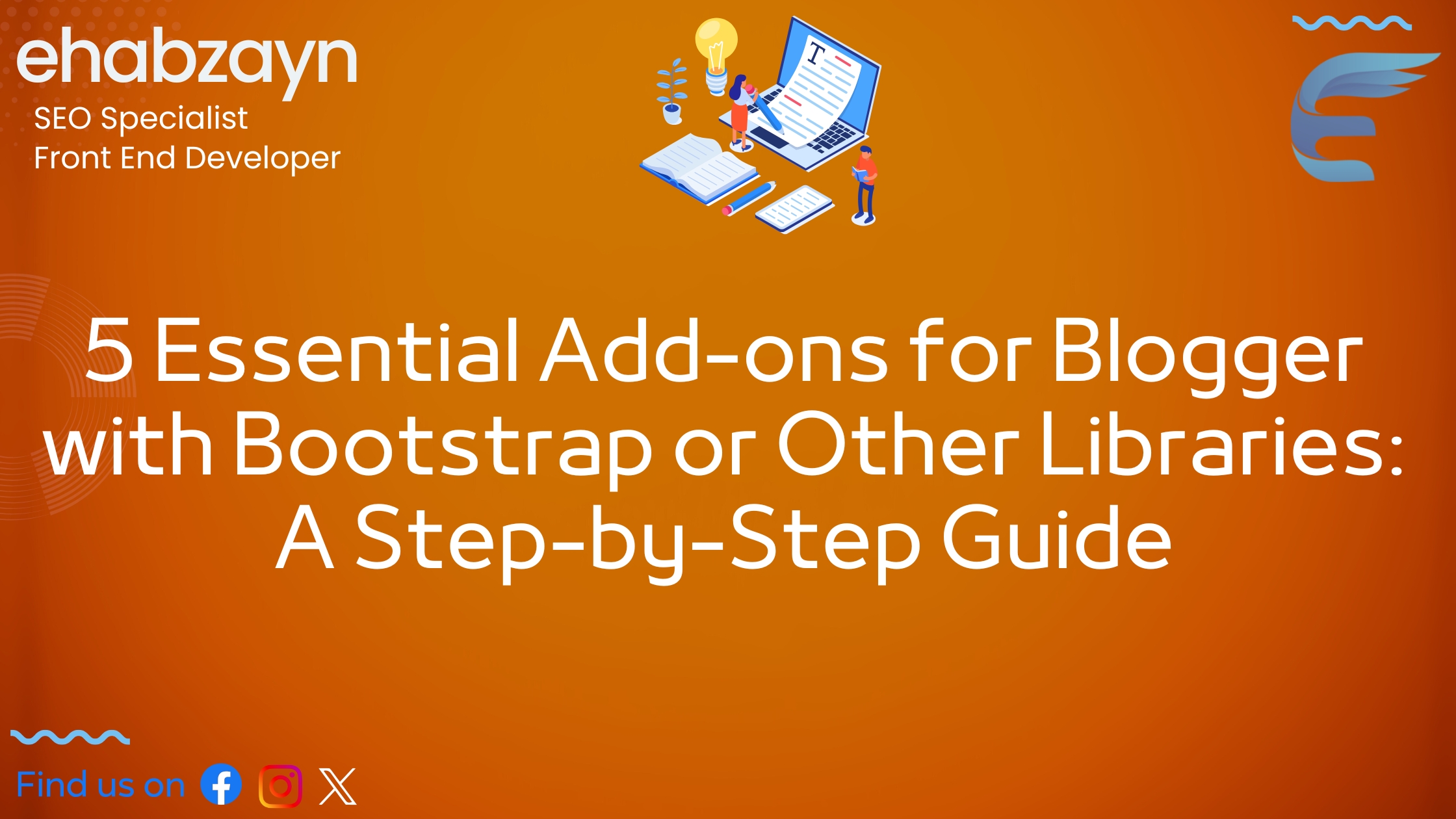
When it comes to enhancing your Blogger site, using external libraries like Bootstrap or other useful libraries can significantly improve your website’s functionality and design. Here are 5 great add-ons that you can implement on your Blogger site with step-by-step instructions.
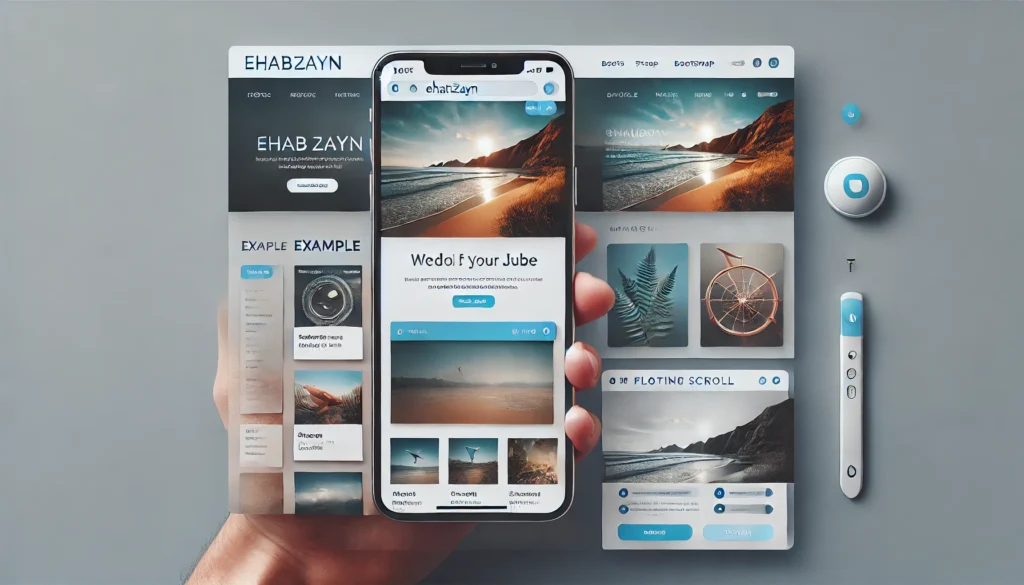
A responsive navigation bar is essential for ensuring your website looks great across all devices. By integrating Bootstrap, you can create a clean and functional navbar that automatically adjusts to any screen size.
Steps:
- Add Bootstrap to Blogger:
Go to your Blogger dashboard > Theme > Edit HTML, and paste the following code inside the<head>section to link Bootstrap’s CDN:
<link href="https://stackpath.bootstrapcdn.com/bootstrap/4.5.2/css/bootstrap.min.css" rel="stylesheet">
Create the Navbar:
In the HTML section where you want the navbar, add the following code:
<nav class="navbar navbar-expand-lg navbar-light bg-light">
<a class="navbar-brand" href="#">Brand Name</a>
<button class="navbar-toggler" type="button" data-toggle="collapse" data-target="#navbarNav" aria-controls="navbarNav" aria-expanded="false" aria-label="Toggle navigation">
<span class="navbar-toggler-icon"></span>
</button>
<div class="collapse navbar-collapse" id="navbarNav">
<ul class="navbar-nav">
<li class="nav-item active">
<a class="nav-link" href="#">Home</a>
</li>
<li class="nav-item">
<a class="nav-link" href="#">Features</a>
</li>
<li class="nav-item">
<a class="nav-link" href="#">Pricing</a>
</li>
</ul>
</div>
</nav>
Save and Publish:
Once you’ve added the code, save and preview your changes. The navbar will adjust automatically for mobile and desktop views.
2. Image Carousel Using Bootstrap
A carousel is a great way to display multiple images or content in a dynamic and interactive way.
Steps:
- Add Bootstrap CDN:
As mentioned above, make sure you include Bootstrap in your<head>section. - Insert Carousel Code:
Place the following code in the body of your template where you want the carousel:
<div id="carouselExampleIndicators" class="carousel slide" data-ride="carousel">
<ol class="carousel-indicators">
<li data-target="#carouselExampleIndicators" data-slide-to="0" class="active"></li>
<li data-target="#carouselExampleIndicators" data-slide-to="1"></li>
<li data-target="#carouselExampleIndicators" data-slide-to="2"></li>
</ol>
<div class="carousel-inner">
<div class="carousel-item active">
<img class="d-block w-100" src="image1.jpg" alt="First slide">
</div>
<div class="carousel-item">
<img class="d-block w-100" src="image2.jpg" alt="Second slide">
</div>
<div class="carousel-item">
<img class="d-block w-100" src="image3.jpg" alt="Third slide">
</div>
</div>
<a class="carousel-control-prev" href="#carouselExampleIndicators" role="button" data-slide="prev">
<span class="carousel-control-prev-icon" aria-hidden="true"></span>
<span class="sr-only">Previous</span>
</a>
<a class="carousel-control-next" href="#carouselExampleIndicators" role="button" data-slide="next">
<span class="carousel-control-next-icon" aria-hidden="true"></span>
<span class="sr-only">Next</span>
</a>
</div>
Save and Publish:
Upload your images and save. The carousel will allow users to navigate through images smoothly.
Modal Pop-up Using Bootstrap
A modal pop-up is a great way to capture attention or display important information without leaving the current page.
Steps:
- Bootstrap CDN:
As before, ensure Bootstrap is added to your site’s<head>section. - Add Modal Code:
Add the following code wherever you want the button to open the modal:
<!– Button trigger modal –>
<button type=”button” class=”btn btn-primary” data-toggle=”modal” data-target=”#exampleModal”>
Launch demo modal
</button>
<!– Modal –>
<div class=”modal fade” id=”exampleModal” tabindex=”-1″ role=”dialog” aria-labelledby=”exampleModalLabel” aria-hidden=”true”>
<div class=”modal-dialog” role=”document”>
<div class=”modal-content”>
<div class=”modal-header”>
<h5 class=”modal-title” id=”exampleModalLabel”>Modal title</h5>
<button type=”button” class=”close” data-dismiss=”modal” aria-label=”Close”>
<span aria-hidden=”true”>×</span>
</button>
</div>
<div class=”modal-body”>
Your content goes here.
</div>
<div class=”modal-footer”>
<button type=”button” class=”btn btn-secondary” data-dismiss=”modal”>Close</button>
<button type=”button” class=”btn btn-primary”>Save changes</button>
</div>
</div>
</div>
</div>
- Save and Publish:
Customize your modal content and save. The modal will appear when triggered by the button.
4. Smooth Scroll Using jQuery
Smooth scrolling allows users to scroll smoothly to different sections of your page, improving the user experience.
Steps:
- Add jQuery:
Include jQuery by adding this line in the<head>section:
<script src="https://code.jquery.com/jquery-3.6.0.min.js"></script>
Enable Smooth Scroll:
Add this script inside your <body> section to enable smooth scrolling: